| Created March 2000 (around)
Last Updated: March 2008 |

|
Open Source, GPL Licensed |
 |
 |
||||||||||||||
|
|||||||||||||||
 |
 |
|
Main page, showing choice of Worksheet or Table interface as well as # of columns you want the worksheet's textarea to be (depends on how high you set your resolution). 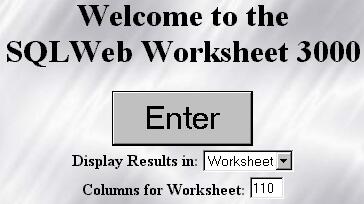
Next you would click 'New Connection' to open a connection to a Database. Pick the DB Type, DB IP/MACHINE, Login, Password, Port, SID (Oracle only), DB Name (if needed), and Server name (I think Informix only). I used my MySQL DB that I use for testing in this example. 
If you entered the correct info, you will be succesfully connected and all the options will be made available to you. 
Now if you think you're going to be going to this DB a lot, right after connecting like this, add a bookmark to this page and name it based on the DB. Now you can to this connection any time! 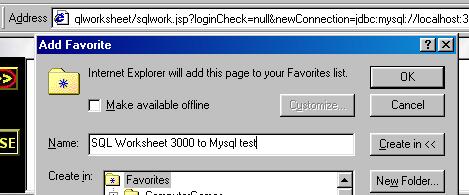
Now you can start running queries using the Query link (note, it seems hot keys for links only work on Windows PCs; I'm working on getting accesskey to work so that Netscape 6+ people can use hot keys too). You can cancel your queries, and clear both the query and results windows. 
You can scroll back and forth through the queries you have run or (as shown here) list all the queries you have run for this session and even download that list an a .sql script file. 
If you use the DB OBJECTS link, the app will attempt (if your driver supports MetaData) to list all the Tables, Synonyms, Stored Procedures, and Views in your Database. For tables, you can click the name to describe the table or click more to see reference and index information (if there is any). 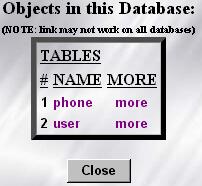
If you click the Database Statistics link, you see all the statistics that the driver can determine about your Database. 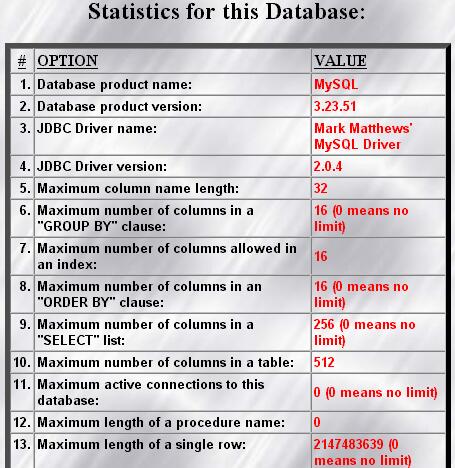
Since I'm fond of Oracle's DESC command for describing tables, if you type DESC TABLE you will see a description of the table and information about each column (including primary key, foreign table, and null/not null status if the information is available). 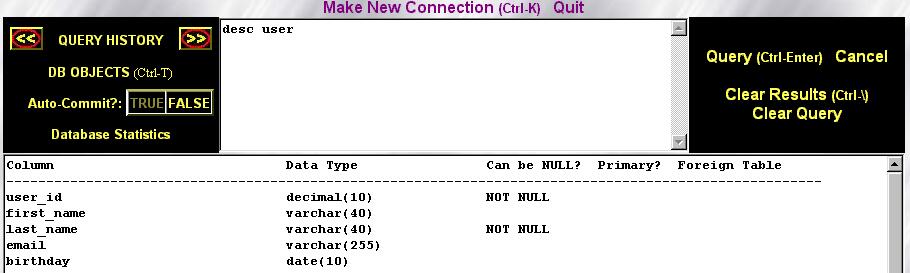
Now here is an example of what the output looks like for the 'Tables' display. This may be the preferred view for a DBA, but as a Developer myself, I like the worksheet interface better for copying the text. 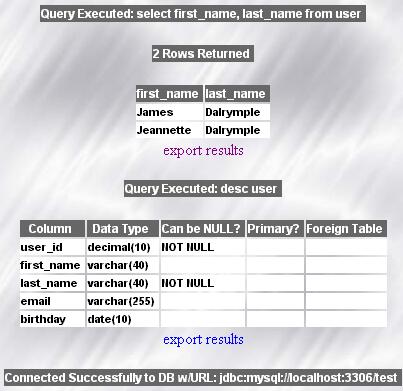
In the 'Tables' display you can click the 'Export to CSV' link on any list of results and get the results in a Comma Separated Values file. 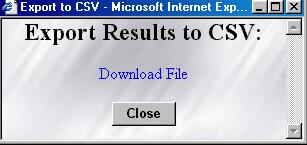
Here's what the selected CSV looks like in Excel. 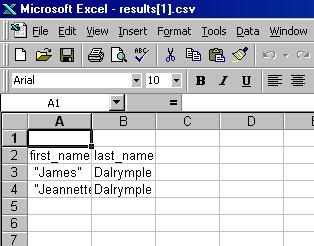
|
Run it fastest with: 
|
Hosted by: |

|